How to install and activate your eSIM on Iphone
Thank you for choosing eSIM.sm! In this guide, you will learn how to set up your eSIM and the key features of this service to use it properly.
First of all, for any device, you need to check if your device is compatible with eSIM technology. Not all devices support eSIM, so it's crucial to verify this first.
To check the compatibility, visit the compatibility page .
General Steps
We recommend installing the day before your trip and activating it by selecting our eSIM for "mobile data" on your phone settings, once you arrive at your destination.
Use QR Code Installation if you have another device you can scan from, alternatively follow the Manual setup instructions.
iPhone eSIM setup guide
If you are an iPhone user, you may be wondering how to set up an eSIM on your mobile device. In this guide, you will learn how to set up your eSIM and the key features of this service to use it properly on your iPhone.
What You Need
- An iPhone compatible with eSIM
- The installation email
Installation steps
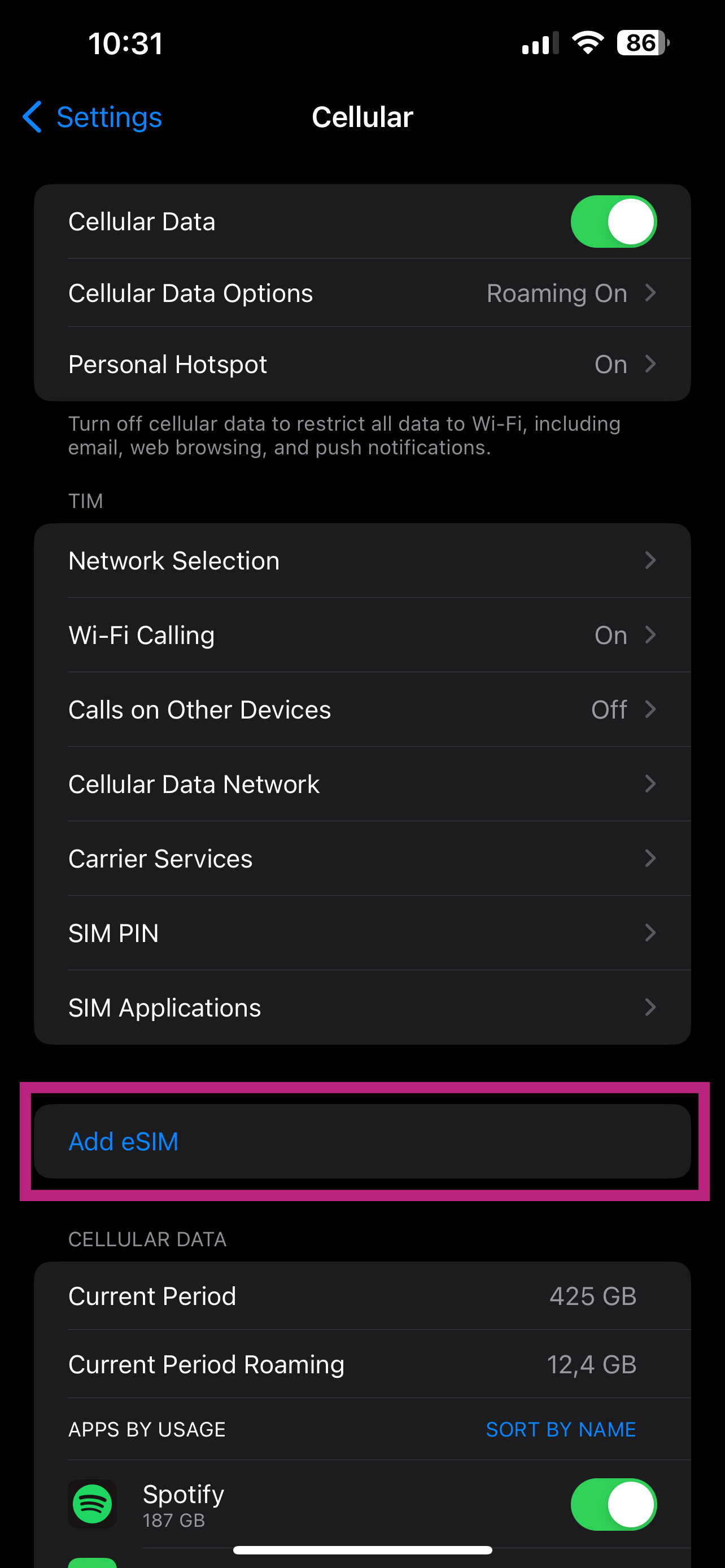
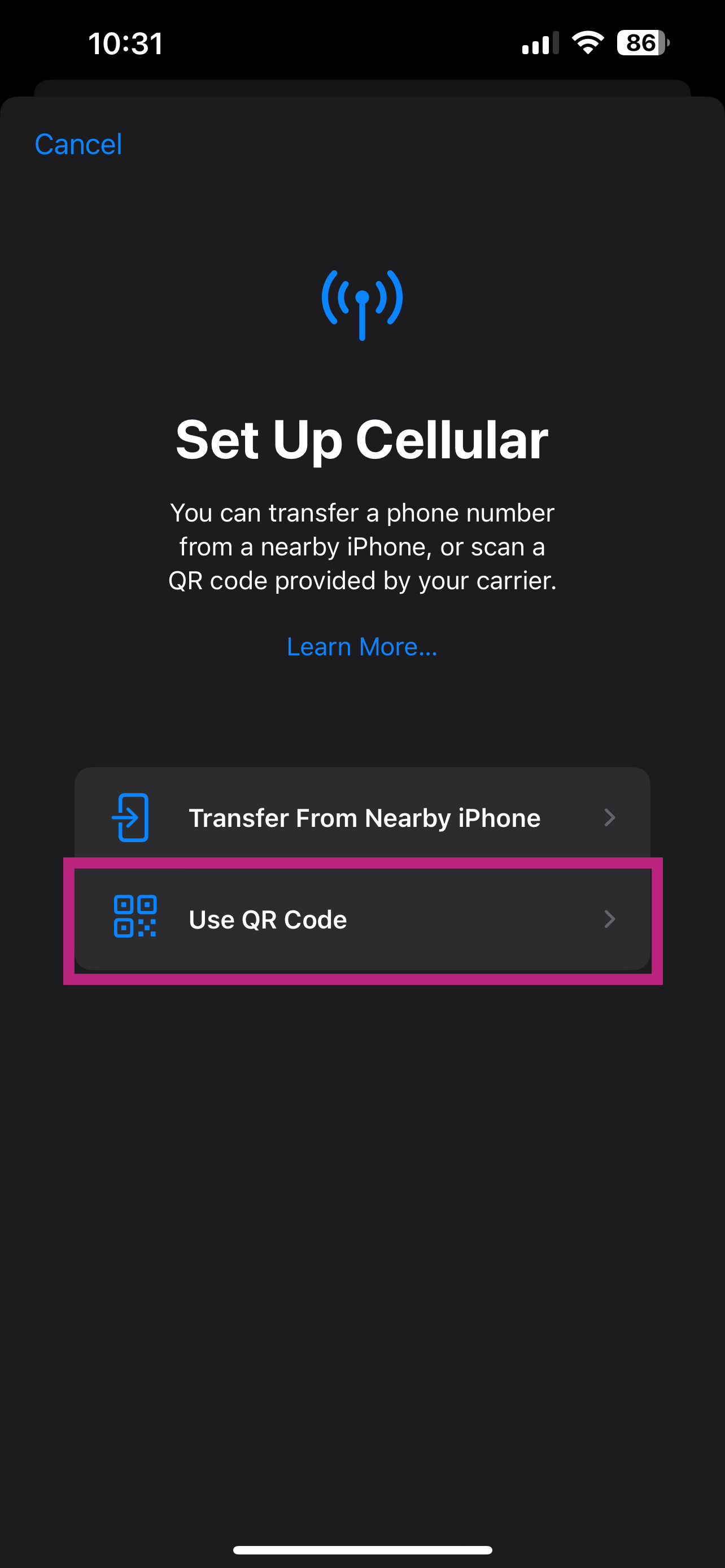
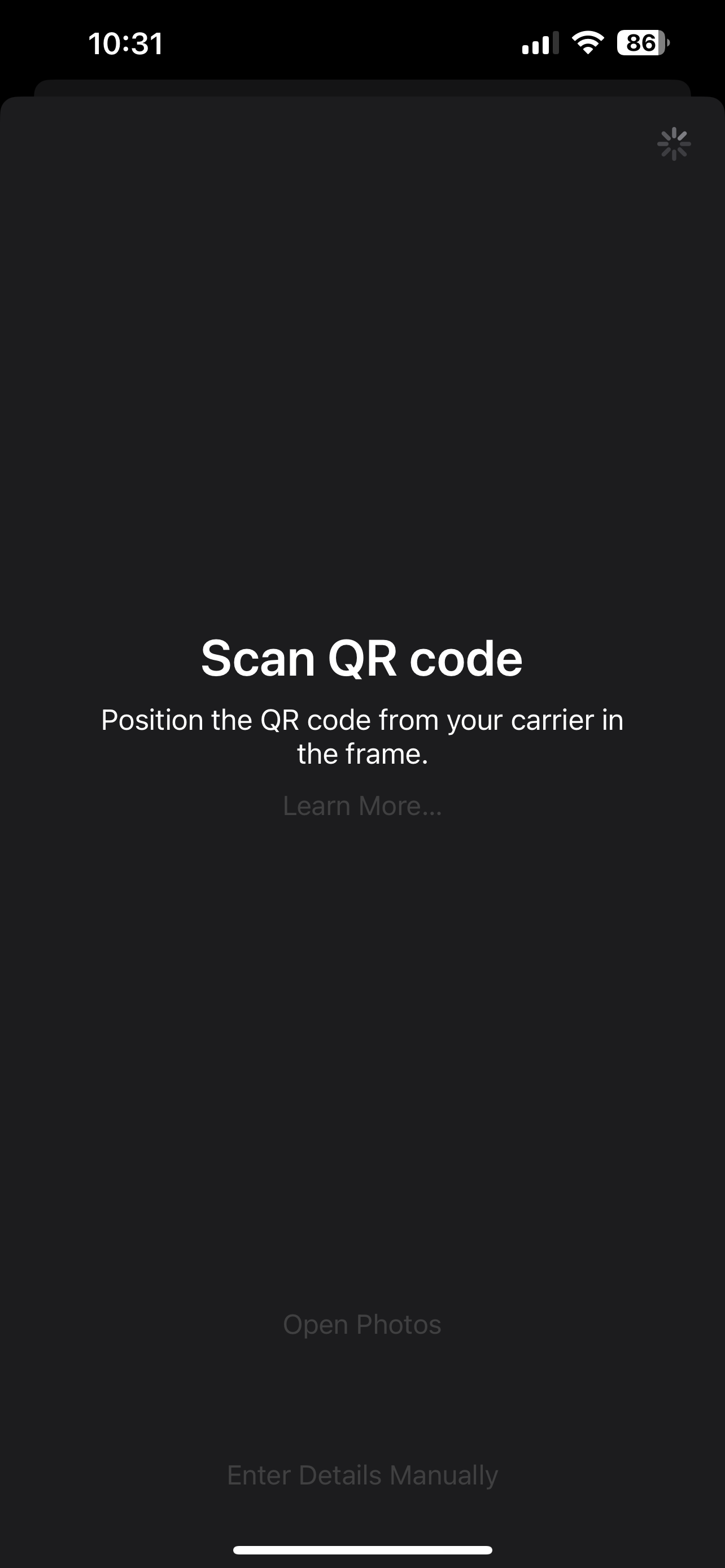
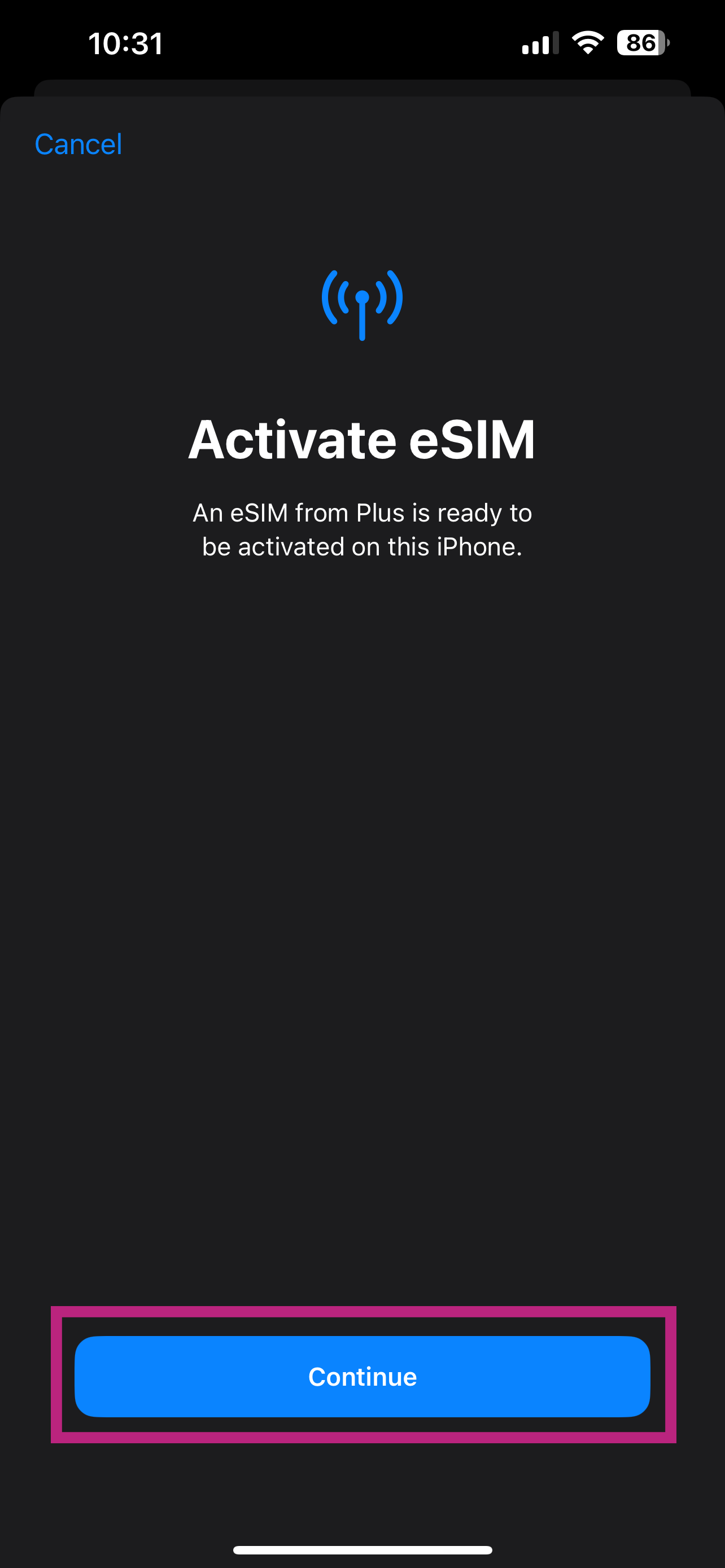
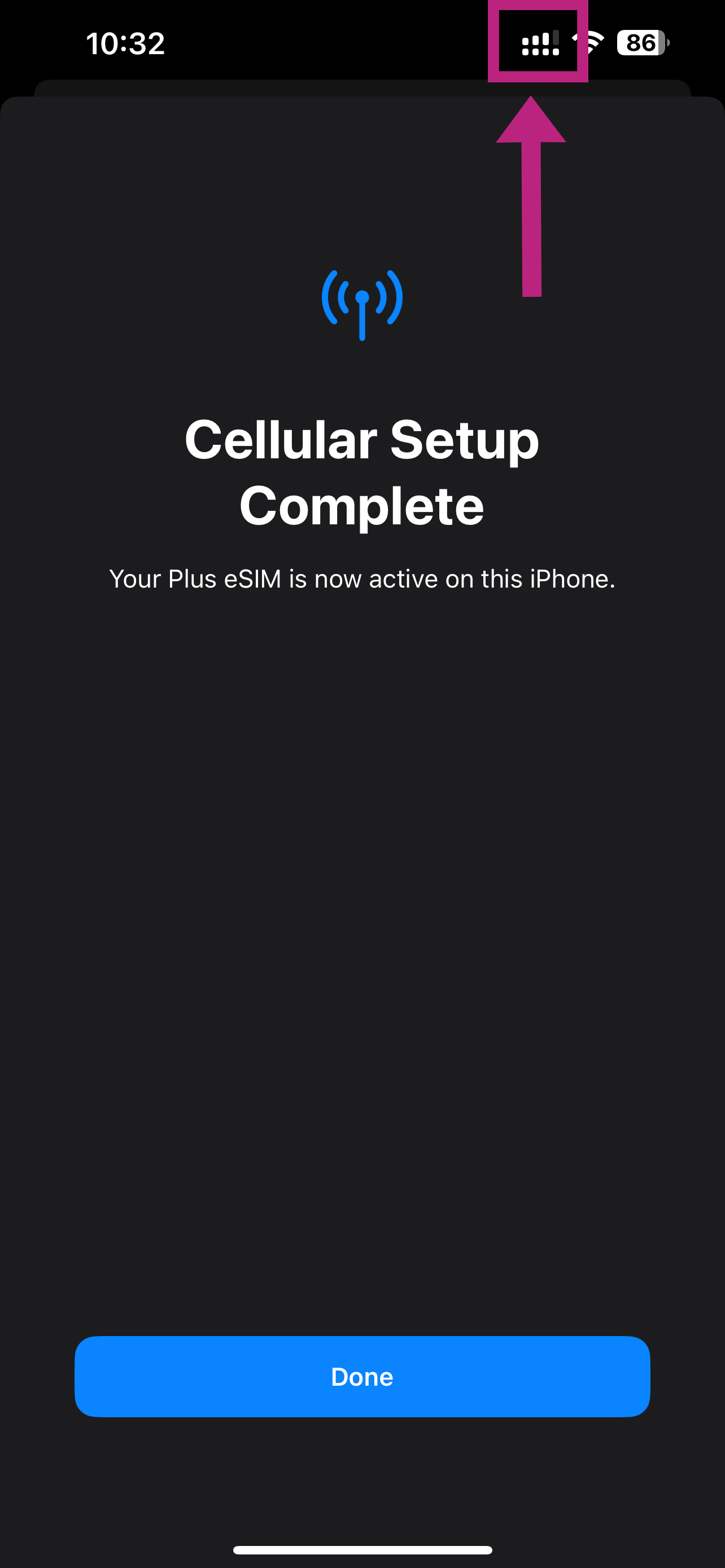
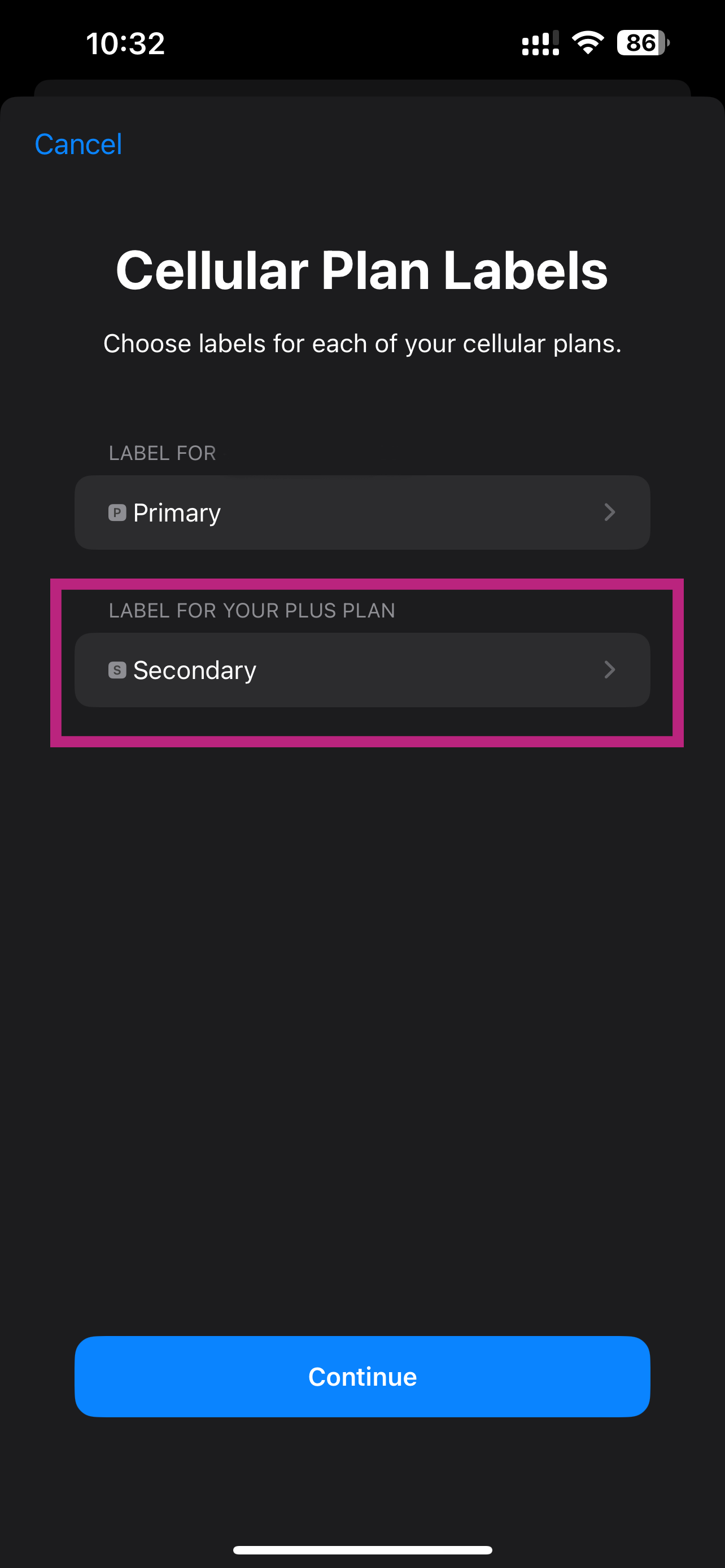
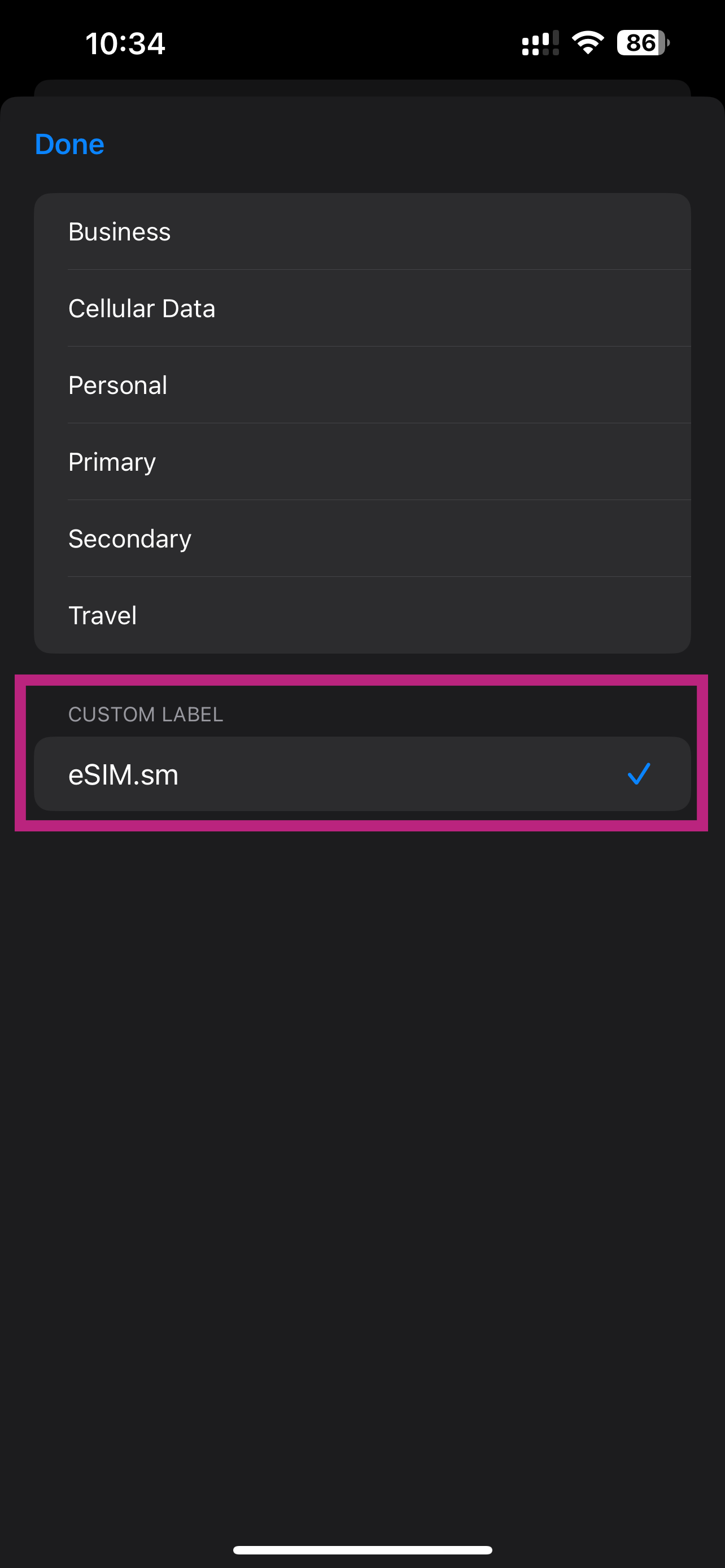
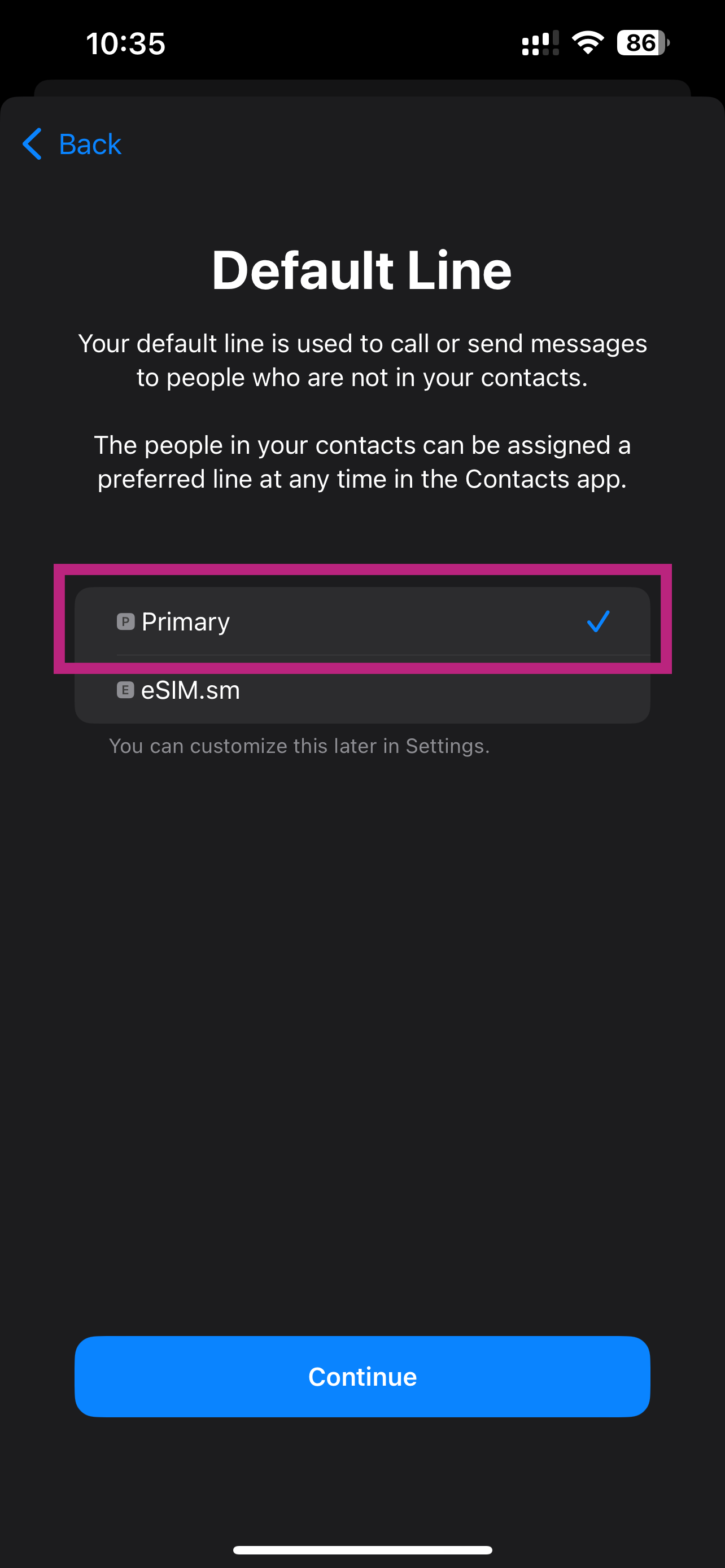
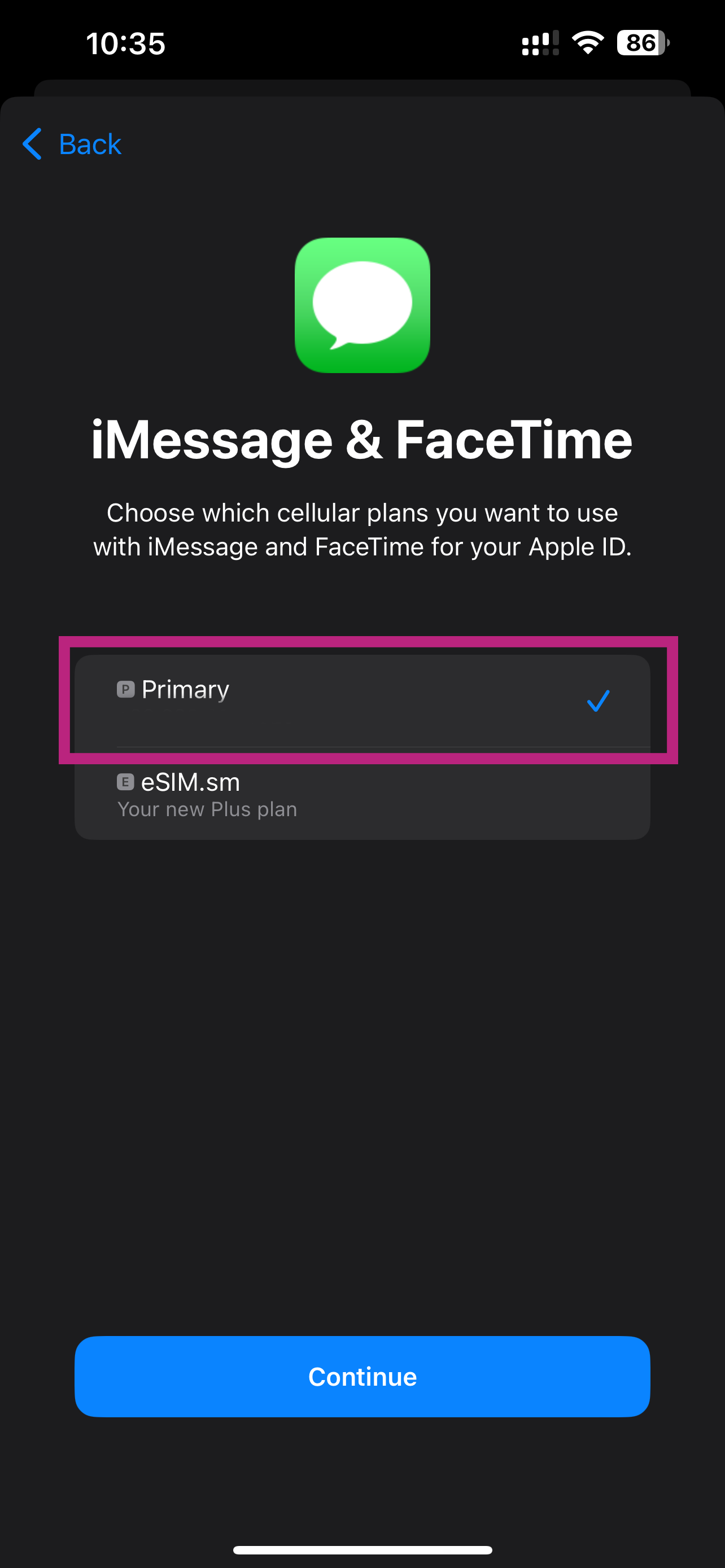
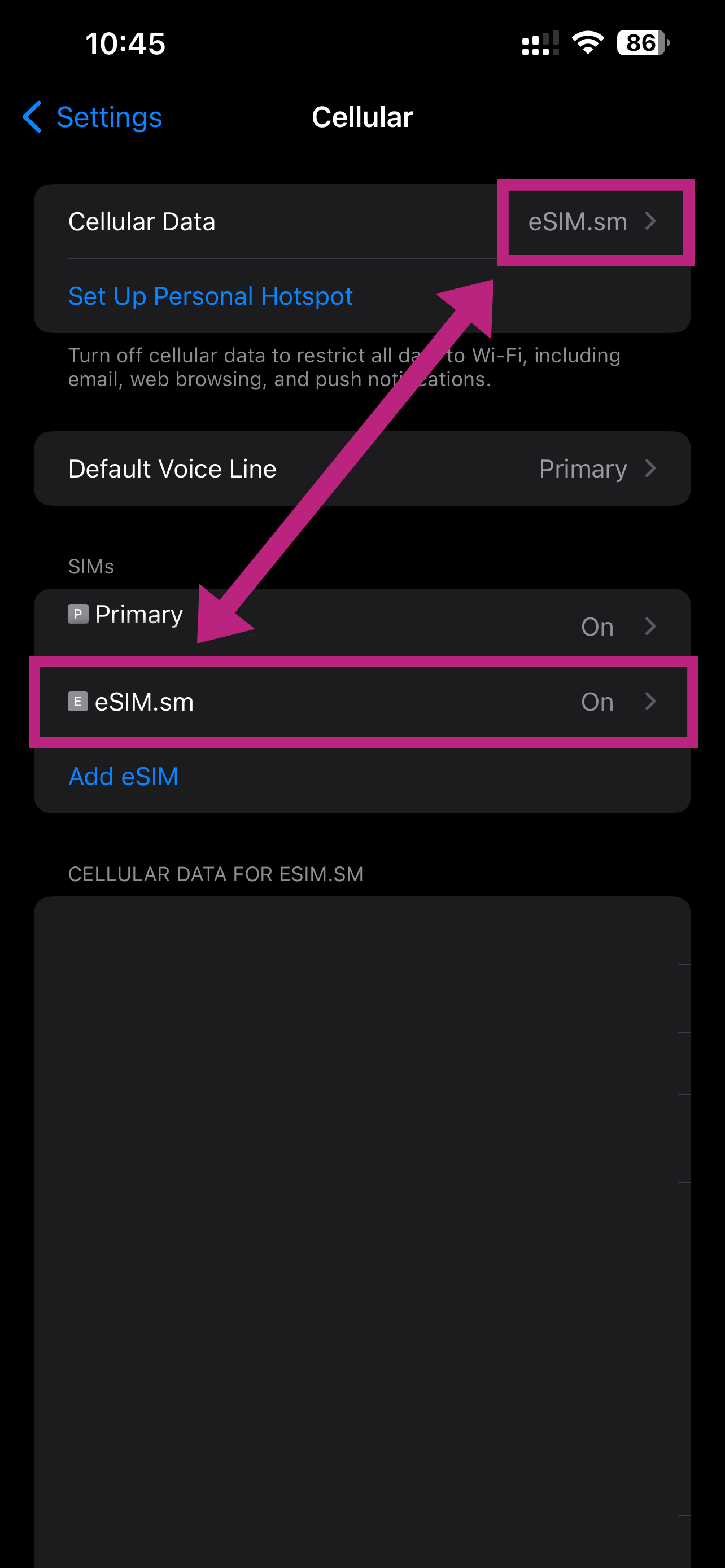
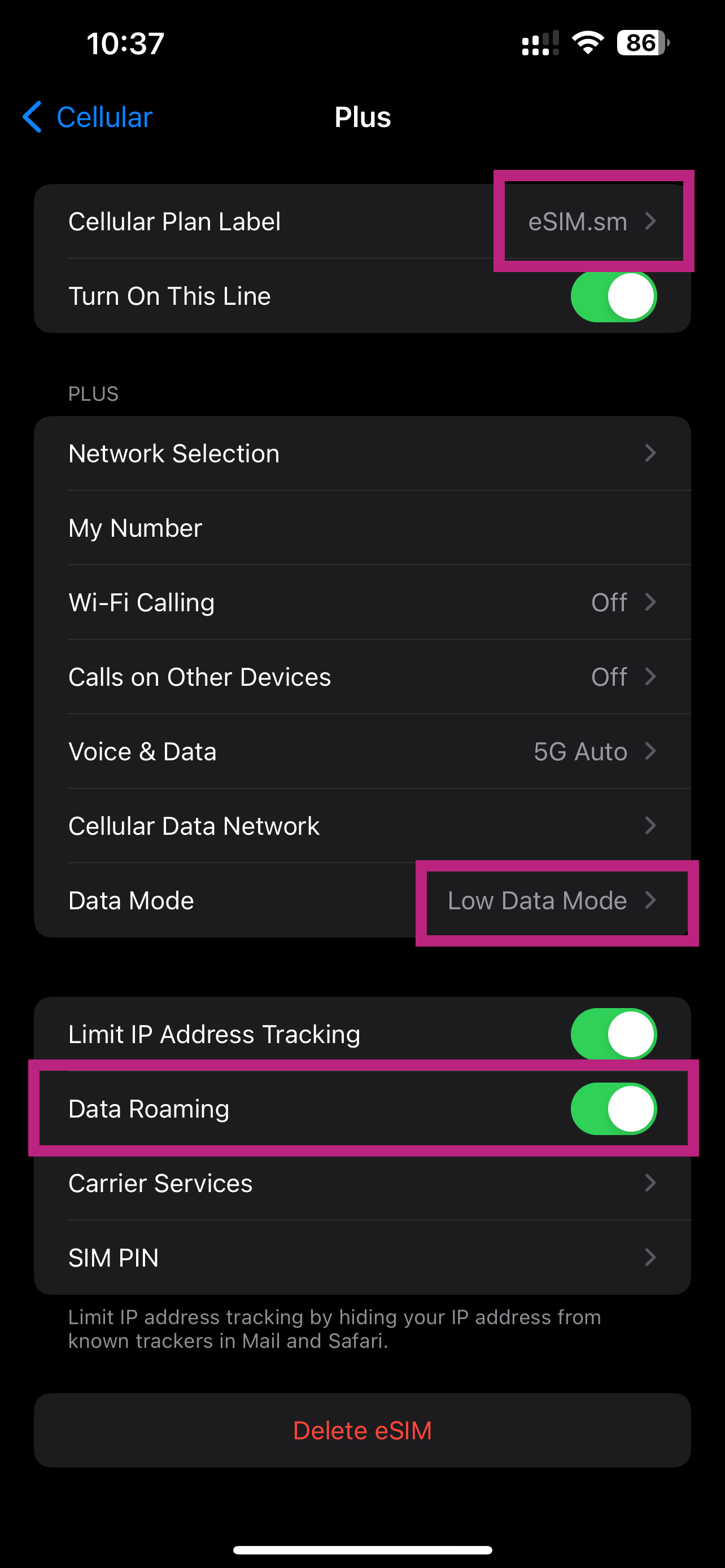
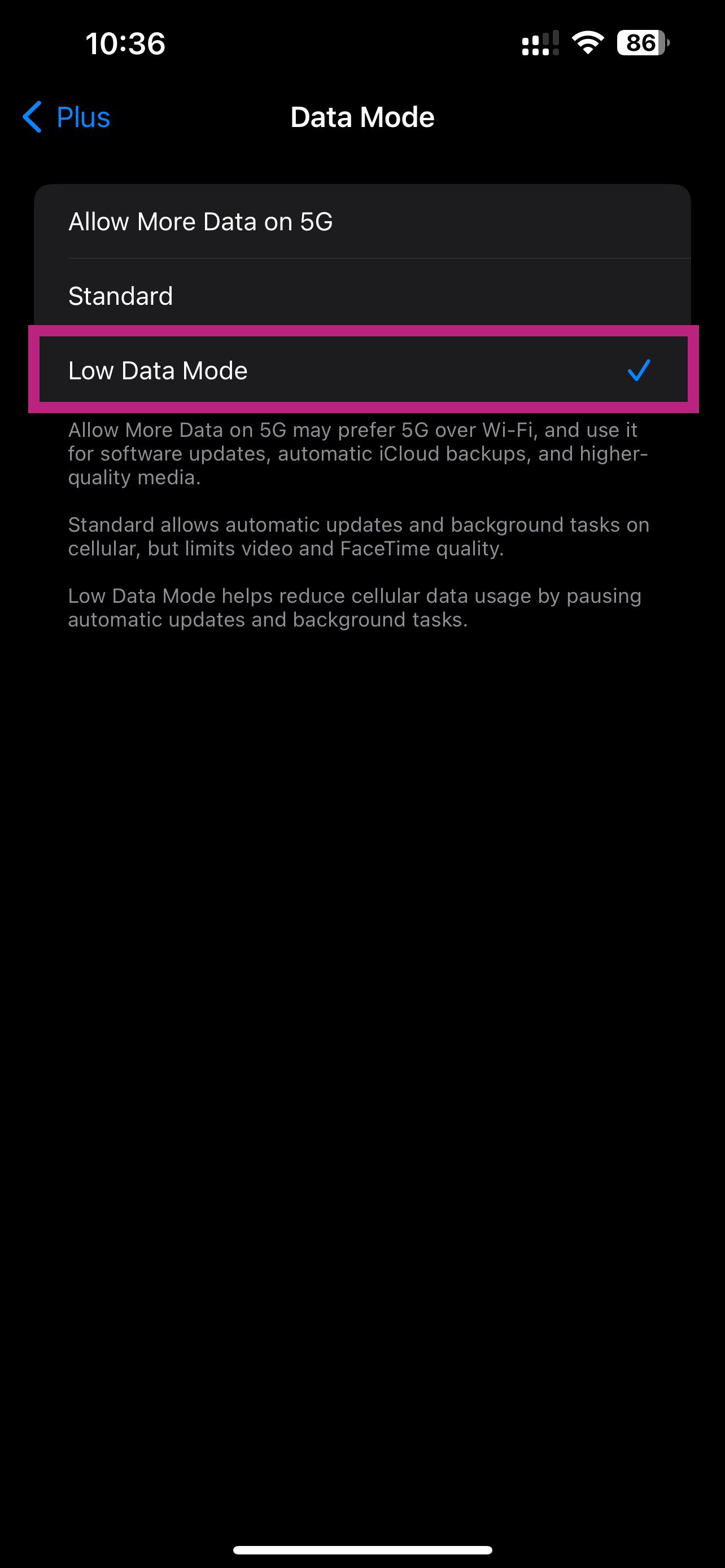
Manual iOS setup instructions:
- Go to Settings > Cellular/Mobile Data > Add eSIM or Set up Cellular/Mobile Service > Use QR Code on your device.
- Tap “Enter Details Manually” and enter the SM-DP+ Address and Activation Code by copying them, tap “Next”, then tap “Continue” twice and wait for a while. Your eSIM will connect to the network, this may take a few minutes, then tap “Done”.
- Choose a label for your new eSIM plan.
- Choose “Primary” for your default line, then tap “Continue”.
- Choose the “Primary” you want to use with iMessage and FaceTime for your Apple ID, then tap “Continue”.
- Choose your new eSIM plan for cellular/mobile data, then tap “Continue”.